- How To Restore Mac With Time Machine Backup Disk
- How To Restore Mac With Time Machine Backup Software
- How To Restore Mac With Time Machine Backup Windows 10
Select your storage device as the backup disk Open Time Machine preferences from the Time Machine menu in the menu bar. Or choose Apple menu System Preferences, then click Time Machine. Click Select Backup Disk.
Step 5 After finding the lost file, click the Restore button to restore the file from Time Machine. How to restore a Mac from Time Machine. Step 1 After connecting the Time Machine backup drive to your computer, reboot your Mac and press the Command + R keys at the same time to go into the Recovery mode. Go to the Time machine by clicking System Preference Time Machine and select Show Time Machine in the menu bar. After then, all the folders backed up in Time Machine are displayed. You need to select the folder from where you have lost or deleted the Mac files. Looking for the target file(s) in the folder you have selected.
Time Machine is a built-in feature in macOS to help users to backup all the files people created or edited in the past 24 hours
restore from time machine backup. It makes hourly backup automatically. In this case, if you have deleted or lost any file on a Mac, you can try to recover the files on Mac from Time Machine. Here are the simple steps:
If you don't use the Time Machine to back files or not find the files on the Time Machine, please recover files with Mac data recovery tool.
Step 1. Go to the Time machine by clicking System Preference > Time Machine and select Show Time Machine in the menu bar.
Step 2. After then, all the folders backed up in Time Machine are displayed. You need to select the folder from where you have lost or deleted the Mac files.
Step 3. Looking for the target file(s) in the folder you have selected. It will be a long list there if there are hundreds of files there. You need to use the dial on the right to navigate through until you see the target file(s).
Step 4. Select the file and then you can see it is highlighted. After then, click the 'Restore' button at the bottom of the window to restore the file from the backup.
Though Time Machine is a great feature to backup files, some people still think it is waste of space and are not willing to set it up to do the backup automatically. In this case, it is wise for you to backup important files regularly to your external hard drives. No one can ensure that you always get deleted or lost files back as you have wished.
To recover deleted files, some people can do it by restoring from the Mac trash or restore them from Time Machine. If you have emptied the Trash bin or haven't backed up the file to Time Machine, you need to recover deleted files or lost data recovery with a professional Mac data recovery tool, like iBeesoft Data Recovery for Mac.
Why a Mac data recovery tool is able to recover files on Mac without Time Machine?
Any deleted, formatted or lost file on Mac does not disappear right away. It is still on the Mac, marked as useless file, waiting to be overwritten by new data. It is invisible by any Mac users. A Mac data recovery tool is designed to scan for the lost, deleted or formatted data, letting users preview and recover it.
Why do I choose to use iBeesoft Data Recovery? First, it is a professional yet easy-to-use Mac data recovery tool. It never requires people any computer technology to use it. Second, it supports all the commonly used file recovery on Mac, including all kinds of videos, audio, photos, word, excel, powerpoint, PDF and more. It is very useful if you have multiple types of files to recover. Third, it works perfectly on Mac, offering two recovery modes -quick can and deep scan to ensure that you find all the data you need. Check out the detailed guide now.
Your Professional & Effective Mac Data Recovery Tool
- Supported recover lost files on Mac due to accidentally deleting folder/file, format drive, virus attack, partition missing or delete, empty Mac recycles bin, system upgrade and so on.
- Supports Mac data recovery from Mac notebooks/desktops, external hard drive, SD card, USB drive, digital camera etc.
- Preview all recoverable Mac files before recovery to check their quality in advance.
Here in the following, I introduce you the simple steps for how to recover deleted files on Mac, recover lost data on Mac with Mac Data Recovery Tool.
Note: if your Mac is running in macOS 10.13, High Sierra, please follow the steps to set it up first before following the guide below
Install the Mac data recovery tool and click the download button below to get the installation package of iBeesoft Data Recovery. Take it easy to install it on your Mac. It is virus free and standalone.
Step 1. Install The Mac Data Recovery Tool
Click the download button below to get the installation package of iBeesoft Data Recovery. Take it easy to install it on your Mac. It is virus free and standalone.
Step 2. Select File Type(s) to Scan
All the supported files on your Mac are listed in the main window. All of them are selected. The Mac data recovery tool is ready to scan for all of them. You need to uncheck the unwanted ones, only keep the needed ones checked and click 'Start'. It will shorten the scanning time.
Step 3. Select the location where the file is missing, like hard drive/partition or removable drives
In the next window, you're supposed to select the location from where you have lost or deleted the files to scan and click 'Scan'.
Step 4. Preview and Recover Files without Time Machine
How long it takes to scan for the target files fully depends on how many files on your Mac. After it finished, you will see all the found files listed in the result window with each of them sorted into category. Select the file types and file format in the left side, then you can see the result on the right side. Preview the files, find the needed ones and click 'Recover' to save them on your Mac again.
No matter if you are on a Windows Pc or using a Mac, backing up your important data is always recommended. As once you have backed up your files you can easily restore them back any hour of the day when needed. While there are many ways of backing up and restoring the data mainly after the inception of cloud backup programs however in this article we are going to discuss one of the inbuilt features of your Mac, ie. Time Machine. Yes, you guessed it right we are going to talk on how to restore Mac from the backup created through Time Machine.
The Time feature of Mac makes it really easy when it comes to backing up your data and restoring it back. Although in this age of cloud backup technology this method seems a bit conventional as it backups your Mac to an external drive and uses the same to restore either entire or some specific files. However, still there are many users who still have their data through Time Machine.
Restore Mac from Time Machine Backup
When you think of upgrading your Mac from an old one the first question that pops up is how to transfer the files. Now it is possible to copy your files from old to new Mac manually however, it is quite lengthy and a time consuming process. Therefore the easiest way for data transfer from your Old Mac to new one is using Time Machine.
However, the use of the Time Machine feature is not limited to transferring files from old Mac to new; it can be further used to retrieve files that you have accidentally deleted. Apart from this it also helps you to get time stamped older versions of your files.
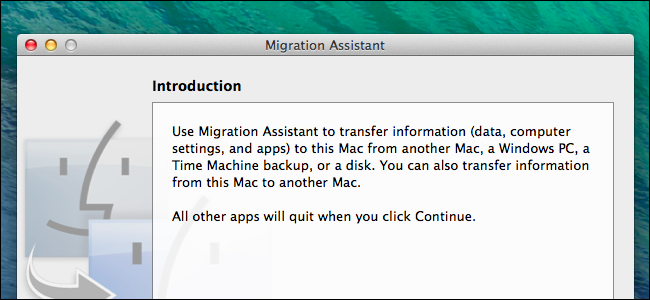
How to Restore Files/Folders from Time Machine Backup
Below are the steps on how to restore your files and folders from your Time Machine backup on your Mac:
1. To get started click on the Apple Icon located at the top left of the menu bar Now from the drop-down menu select System Preferences. This will open the System Preferences screen.
2. On the System Preferences screen, click on the Time Machine icon.
3. Now, on the Time Machine screen, make sure that the option of Show Time Machine in the menu bar is checked. As once it is checked it will enable the icon of Time Machine in the menu at the top-right corner of the screen.
4. From the top menu bar at the right click on the Time Machine icon and from the drop down menu select Enter Time Machine option.
5. Now on the next screen, first select the Time as per your requirement and then select the files or folders that you wish to restore and then click on the Restore option.
How To Restore Mac With Time Machine Backup Disk
Time Machine will now copy all the files and folders that you have selected in the previous step from your external Hard Drive and copy them back to their original location on Mac.
Also Read:Mac Not Starting Up: Possible Fixes To Know!
How to Restore Hard Drive from your Time Machine Backup
How To Restore Mac With Time Machine Backup Software
While the above steps can be used to recover your accidentally lost files from Time Machine Backup, you can also use Time Machine to restore a complete Hard Drive on your Mac. Basically when you are upgrading your Mac to a new one with all latest specifications or upgrading your current Mac with a SSD drive.
1. To get started first connect the external Hard Drive that contains Time Machine Backup to your Mac.
2. Once connected press the power button on your Mac to start it and immediately press and hold Command + R keys.
3. Now once you see Apple Logo or Spinning wheel on the screen release the keys. And when prompted enter the Admin password of your Mac.
4. Now on macOS Utilities screen, select the option Restore From Time Machine Backup and click on Continue at the bottom.
5. Click on Continue to confirm. On the next confirmation screen.
6. Now on Select a Restore Source screen, select the Time Machine backup disk and click on Continue button.
7. Once done, next is to select the destination storage source which is your Mac drive and click on the Restore button.
8. That's it. Now the process of restoring your data from Time Machine backup will start. Wait for the process of backup to complete.
9. Once restoration is completed, restart your Mac and check if all your data is backed up correctly. Mac os x snow leopard 10 6 7.
Note: If you find some of your files and folders missing after the Time Machine restoration then
Click on Time Machine Icon at top-menu bar > select Enter Time Machine. And on the next screen, copy all your missing files and folders and paste them manually into the desired folders on your New Mac.
How To Restore Mac With Time Machine Backup Windows 10
Conclusion
So folks this is all from our side. We hope that the article will help you in restoring your Mac from the Time Machine backup. If you have any questions or comments regarding this article then do drop them in the comments section below. Also if you love reading our articles then do share it with your friends and family members.

